Dokumentation
Anwendungen
Zuletzt aktualisiert am 18. 12. 2018 von Tomas Vanek
Wie exportiere ich Daten aus Quant Data Manager und importiere sie in Metatrader 5?
Metatrader 5 ermöglicht nun den Import von benutzerdefinierten Symbolen und den Import von Tick- und Minutendaten.
SCHRITT 1: Detaillierte Prüfung Lernprogramm Schritt für Schritt wie Sie Daten von Dukascopy herunterladen können.
SCHRITT 2: Daten aus Quant Data Manager exportieren
- Symbol auswählen
- Klicken Sie auf Daten exportieren für Metatrader 5
Daten exportieren von Quant Data Manager
- Datumsbereich wählen - alle Zeitbereiche
- Stellen Sie den korrekten Spread ein. In unserem Fall verwenden wir einen festen Spread von 8 Punkten, was 0,8 Pips entspricht. Sie können auch den Spread aus den Tick-Daten berechnen lassen. Bitte beachten Sie, dass Sie in den exportierten Daten den Spread-Wert in Punkten und nicht in Pips sehen.
- Ausgabepfad wählen
Bitte beachten Sie, dass Metatrader 5 unterstützt die Berechnung höherer Zeitrahmen aus Tick-Daten nicht. Wenn Sie einen Backtest mit der Genauigkeit von Tickdaten durchführen möchten, müssen Sie immer sowohl M1- als auch Tickdaten importieren. Berechnungen für höhere Zeiträume sind nur für M1-Daten verfügbar.
Importieren wir Daten in Metatrader 5
Schritt 1 - Öffnen Sie Metatrader 5 und klicken Sie mit der rechten Maustaste auf die Marktbeobachtung oder drücken Sie die Tastenkombination ctrl+U
Schritt 2 - benutzerdefiniertes Symbol erstellen. Sie können die Symboleinstellungen von Ihrem Broker kopieren.
Schritt 3 - den Symbolnamen einrichten und mit der rechten Maustaste zu den Symboleinstellungen gehen
Hinweis: Wenn Sie die variable Spanne aus Tickdaten verwenden, müssen Sie eine gleitende Spanne anstelle einer festen Spanne einrichten 8 Punkte
Schritt 4 - Klick auf Symbol anzeigen
Schritt 5 - Klicken Sie auf Balken und importieren Sie Balken
Schritt 6 - CSV-Datei mit exportierten Daten aus Quant Data Manager auswählen
jetzt können Sie den Fortschritt des Datenimports sehen
Schritt 7 - Wenn Sie erfolgreich sind, sehen Sie das Fenster mit den importierten Daten. Sie sollten ein weißes Fenster sehen, wie Sie es auf diesem Bildschirm sehen können.
Hinweis: Wenn das Fenster mit den importierten Daten rot ist, wird der Backtest nicht mit 99 % Datenqualität durchgeführt.
Das war's, viel Spaß beim Backtesting ????
Backtest von Metatrader 5 mit 0 % Qualitätsmodellierung
Backtest von Metatrader 5 mit 99 % Qualitätsmodellierung
War dieser Artikel hilfreich? Der Artikel war nützlich Der Artikel war nicht nützlich

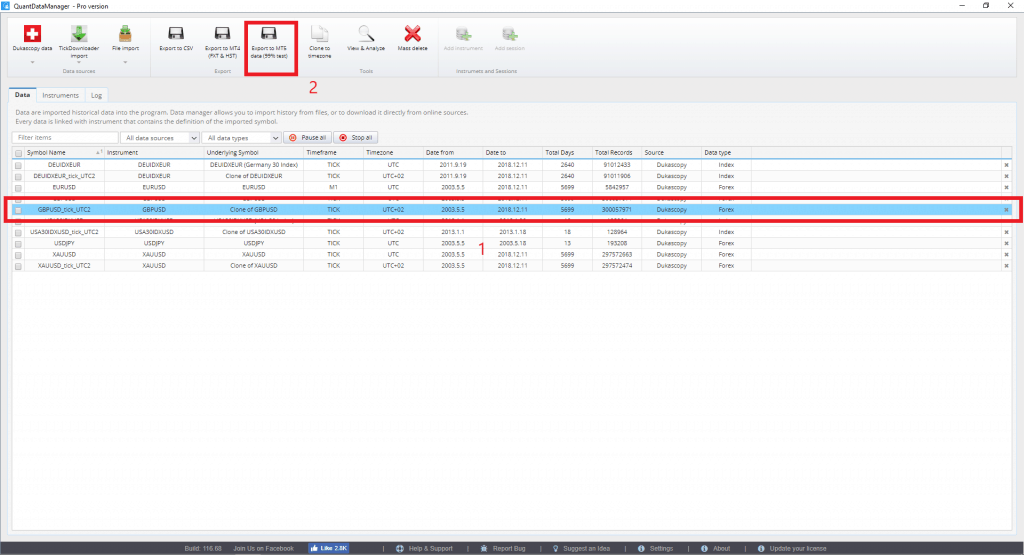
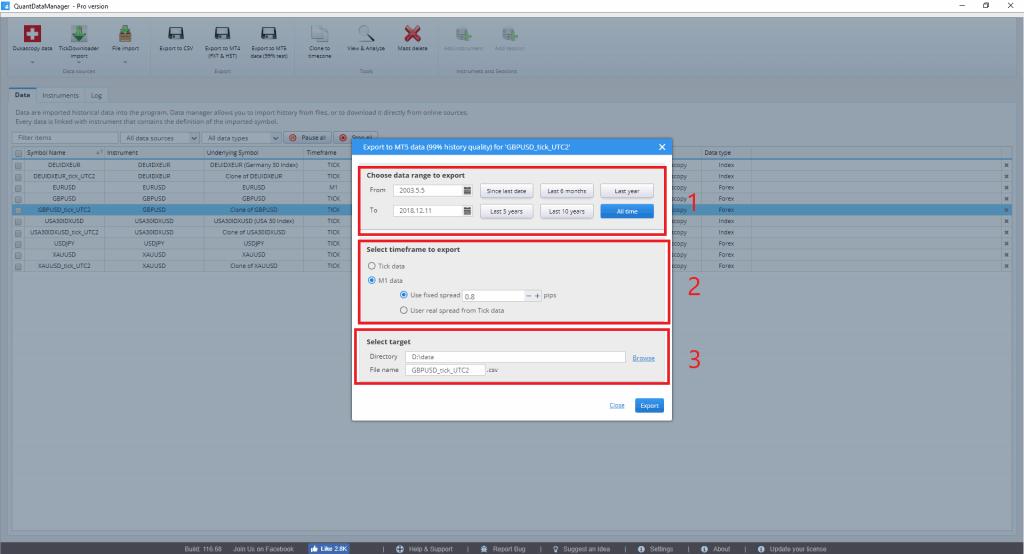
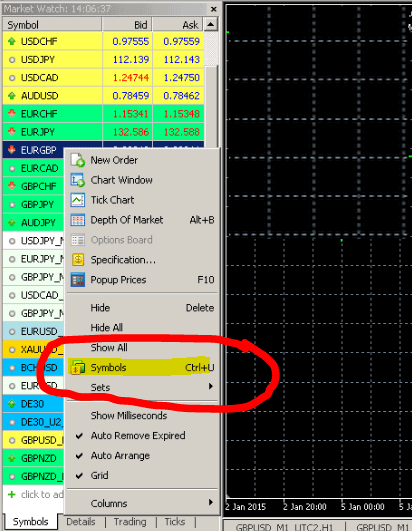
Hallo nach dem Import der Informationen, ist es bereits überprüft, dass der Import korrekt ist, wenn ich einen Experten ausführen, um einen Backtest zu tun, es tut nichts, die MT5 Journal sagt mir das folgende.
2021.01.26 09: 29: 33.642 Tester EURUSD2: Historie Daten beginnt mit 2015.02.01 00:00
Ein Druck auf den Startknopf bewirkt jedoch gar nichts.
Testen Sie sowohl mit den standardmäßig vorhandenen Experten als auch mit Ihren eigenen Experten.
Könnte es sein, dass die Historie Daten-Datei auf MT4 wiegt 8gb und auf MT5 nur etwa 200mb ???
danke
Ausgezeichnet! Sehr nützlich! Vielen Dank!
Danke, das ist hilfreich