
Release of SQX 139 Dev 1 and what’s planned for year 2024
We’d like to announce the release of the new SX 139 Dev 1 version – note that this is a development version for testing, not the final 139 version. Most …
Přejít k obsahu | Přejít k hlavnímu menu | Přejít k vyhledávání
In diesem Artikel erkläre ich Ihnen Schritt für Schritt, wie Sie eine Strategie für Range- oder Renko-Charts auf dem MetaTrader4 erstellen. Das folgende Beispiel verwendet Range-Bars, aber der gleiche Prozess kann auch auf Renko-Charts angewendet werden.
Es handelt sich um alternative Diagramme, die die Daten nicht in Blöcken gruppiert nach Zeit (5 Minuten, 15 Minuten, 1 Stunde), sondern nach anderen Kriterien anzeigen.
Bei einem Range-Bar repräsentiert eine Kerze auf dem Diagramm einen bestimmten Bereich, zum Beispiel 10 Pips. Jedes Mal, wenn sich der Markt um weitere 10 Pips bewegt, wird eine neue Kerze gezogen.

Bild: Bereichsdiagramm - jeder Balken hat die gleiche Größe (Bereich vom Hoch zum Tief)
NinjaTrader Plattform verfügt über eine eingebaute Unterstützung für diese Diagrammtypen. Um diese Diagramme in SQ zu verwenden, müssen Sie lediglich die Diagrammdaten wie bei jedem anderen Diagrammtyp exportieren.
MetaTrader4 Plattform keine Range- oder Renko-Charts unterstützt, benötigen Sie ein Plugin eines Drittanbieters, um sie anzuzeigen und zu nutzen. Ein sehr günstiger Anbieter von Range/Renko-Plugins für MT4, den wir getestet haben und empfehlen können, ist AZ-INVEST.EU
Sie sollten qualitativ hochwertige Daten (vorzugsweise Tickdaten) verwenden, um genaue Range- oder Renko-Charts zu berechnen. Sie können unser Tick-Daten-Downloader zum kostenlosen Download hochwertiger Tickdaten.
Laden Sie einfach die Daten für Ihr ausgewähltes Symbol herunter und exportieren Sie sie als Tick-Daten in eine CSV-Datei. In diesem Beispiel verwende ich die GBPUSD-Daten.
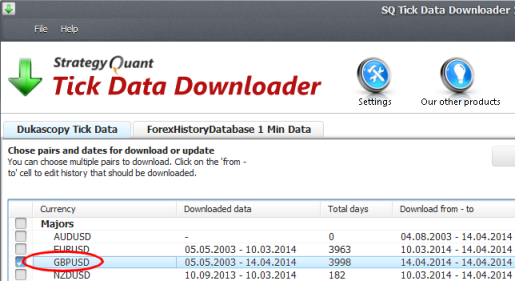
Bild: Herunterladen und Exportieren von Tickdaten
MetaTrader4 unterstützt nicht nativ Range / Renko Bars, Sie müssen ein externes Plugin verwenden, das diese Funktionalität ermöglicht. Der Kauf und die Installation dieses Plugins würde den Rahmen dieses Artikels sprengen, es ist ein einfacher Prozess.
AZ-INVEST Plugins haben eine eigene Dokumentation und ein Standard-Installationsprogramm, das Sie durch die Einrichtung führt.
Mit der Pro-Version des Range-Bars-Plugins erhalten Sie eine Reihe spezieller CSV2FXT-Skripte, die zur Erstellung von Datendateien verwendet werden sollten, die für Backtests benötigt werden.
Wenn Sie das Range Bars Plugin richtig installiert haben, sollten Sie diese Skripte in Ihrem MetaTrader sehen.
Klicken Sie dann auf OK. Dieses Skript generiert .HST- und .FXT-Dateien, die zum Testen in MetaTrader erforderlich sind, sowie eine Datendatei für StrategyQuant.
Diese Datenkonvertierung wird einige Zeit in Anspruch nehmen, und Sie werden den Fortschritt auf dem Diagramm sehen.
Wenn das Programm fertig ist, wird ein Dialogfeld angezeigt, in dem Sie gefragt werden, ob die neuen HST- und FXT-Dateien in die entsprechenden Ordner kopiert werden können. Sie können klickenJa
Der nächste Schritt ist das Importieren der generierten Bereichsdatendatei in StrategyQuant, damit sie für Backtests von Strategien verwendet werden kann. Wenn Sie StrategyQuantExport=true verwendet haben, generiert das Skript eine neue Datendatei mit Range-Chart-Daten in Ihrem Ordner MQL4/Files.
Wir werden diese Datei in StrategyQuant importieren.
Öffnen Sie StrategyQuant, gehen Sie zum Datenmanager und erstellen Sie ein neues Symbol GBPUSD_range10:
Wählen Sie nun das neue Symbol aus und importieren Sie die Datei GBPUSD_10pip_rangebars.csv die im vorherigen Schritt erzeugt wurden.
Sie werden die neuen Daten mit dem Zeitrahmen-Typ Intraday sehen.
Das ist praktisch alles! Jetzt können Sie mit dem neuen Symbol in StrategyQuant genauso arbeiten wie mit allen anderen Daten und neue Strategien dafür erstellen.
Die Erstellung von Strategien für Range- oder Renko-Daten ist so einfach wie die Erstellung von Strategien für jeden anderen Standard-Zeitrahmen. Sie können natürlich In-Sample- und Out-of-Sample-Perioden, Robustheitstests, Optimierungen usw. verwenden.
Weitere Informationen über den gesamten Prozess der Strategieentwicklung finden Sie hier Artikel.
Nehmen wir an, wir haben in StrategyQuant eine schöne Strategie erstellt und wollen sie im MetaTrader testen. In diesem Beispiel werden wir die Strategie 0.2232 unten verwenden.
Um Ihre Bereichsstrategie EA im MetaTrader zu testen, benötigen Sie die Tick Data Suite. Starten Sie Ihren MT4 mit TDS. Gehen Sie dann zu Werkzeuge -> MetaQuotes Spracheditor und erstellen Sie einen neuen Expert Advisor mit dem Namen Strategy 0.2232.
Kopieren Sie die Strategie EA aus StrategyQuant in den MetaQuotes Editor und kompilieren Sie die Strategie.
Öffnen Sie dann den Strategy Tester im MT4 und wählen Sie das GBPUSD-Symbol im 1-Minuten-Zeitrahmen. Wenn Sie keine Änderungen vorgenommen haben, haben Sie immer noch die von den CSV2FXT-Skripten generierten .FXT- und .HST-Dateien an ihrem Platz und sie werden im Backtest verwendet.
Wählen Sie Ihre Strategie und klicken Sie auf Start, um den Backtest zu starten.
Wenn der Test beendet ist, können Sie das Diagramm überprüfen. Sie werden sehen, dass die Ergebnisse die gleichen sind wie in StrategyQuant.
Um die Strategie im MT4 zu handeln, muss ein Range Chart geöffnet werden. Gehen Sie zum GBPUSD, M1 Chart und finden Sie dann RangeBarChart Indikator in Navigator -> Benutzerdefinierte Indikatoren. Wenden Sie diesen Indikator mit der richtigen Einstellung auf das Diagramm an - in unserem Fall haben wir zuvor pip Range = 10 verwendet.
Sobald Sie dies getan haben, sehen Sie den folgenden Kommentar unter Ihrem Diagramm:
Nun müssen Sie den generierten Offline-Chart - GBPUSD,M2 (wie im angezeigten Kommentar dargestellt) öffnen, um auf den LIVE RangeBars-Chart zuzugreifen:
Öffnen Sie GBPUSD, M2 offline chart für 10.0 pip RangeBars.
Gehen Sie dazu in Ihrem MT4-Terminal in das Menü Datei und klicken Sie auf den Menüpunkt Offline öffnen:
Das "Offline"-Diagramm beginnt zu "ticken", wenn neue Kurse von MT4 empfangen werden, und neue Balken werden erstellt, sobald sie gebildet werden.
Bitte beachten Sie, dass jedes Mal, wenn das Plug-in angeschlossen wird (oder das MT4-Terminal neu gestartet wird), alle historischen Daten neu berechnet werden. Beachten Sie dies, wenn Sie "RenderUsing1MhistoryBars" auf 0 (all ofhistory) setzen.
Trotz seines Namens handelt es sich um ein Live-Range-Chart, dem Sie normalerweise EA hinzufügen können:
Dieser EA wird dann normalerweise auf diesem Range-Chart auf dem Demo- oder Realkonto handeln.

We’d like to announce the release of the new SX 139 Dev 1 version – note that this is a development version for testing, not the final 139 version. Most …

Dive into Algorithmic Trading Without the Coding Headache! Are you intrigued by algorithmic trading but dread the thought of coding? Today marks the beginning of our exciting series that’s about …

In diesem Interview sprechen wir mit Naoufel, einem erfahrenen Trader, über seine Reise durch den stürmischen Markt des Jahres 2023. Naoufel ist ein erfolgreicher Händler mit nachgewiesener Erfolgsbilanz, ...
Hallo, gilt das auch für Meta Trader 5? Danke
Hallo, kann ich das auch verwenden? Ich brauche den Median Renko, das wäre sehr schön. Danke
https://www.az-invest.eu/median-renko-plug-in-for-metatrader-4
Sie sollten damit auf die gleiche Weise arbeiten können wie mit dem im Artikel erwähnten Range Bars Plugin. Für MT5 können Sie diesen Link überprüfen https://www.mql5.com/en/market/product/16762#!tab=tab_p_overview
Hallo, ich wollte nur fragen, ob die Range Bars Charting von MQL5
ist immer noch der einzige Weg, wie man Renko von MT5 zu SQ anwenden?
Hallo,
Wenn Sie es schaffen, Range/Renko-Daten aus MT5 zu exportieren, können Sie SQX ohne Probleme importieren. Achten Sie darauf, dass Sie rohe OHLC-Daten für die letzten Balken importieren, so dass SQX nicht in den Balken schauen kann (intra-bar). Es kennt nur 4 Preise
Hallo Tomas,
Funktioniert dies für Renko/Range (und andere nicht zeitbasierte) Balken, die aus 1-Sekunden-Daten erstellt wurden? Der Artikel erwähnt 1-Minuten-Daten und ich wollte doppelt überprüfen.
Ja, das könnte funktionieren. SQ erwartet nur OHLC-Daten für Ranges