
Release of SQX 139 Dev 1 and what’s planned for year 2024
We’d like to announce the release of the new SX 139 Dev 1 version – note that this is a development version for testing, not the final 139 version. Most …
Přejít k obsahu | Menu Přejít k hlavnímu | Přejít k vyhledávání
In questo articolo spiegherò il processo di costruzione di una strategia per i grafici range o renko su MetaTrader4. L'esempio che segue utilizza le barre range, ma lo stesso processo può essere applicato anche ai grafici renko.
Si tratta di grafici alternativi che non visualizzano i dati in blocchi raggruppati per tempo (5 minuti, 15 minuti, 1 ora) ma secondo altri criteri.
Per le barre Range, una candela sul grafico rappresenta un determinato intervallo, ad esempio 10 pip. Quindi, ogni volta che il mercato si muove di altri 10 pip, viene disegnata una nuova candela.

Immagine: Grafico a range - ogni barra ha la stessa dimensione (range da alto a basso)
NinjaTrader La piattaforma ha un supporto integrato per questi tipi di grafici, quindi l'unica cosa da fare per utilizzare questi grafici in SQ è esportare i dati del grafico come per qualsiasi altro tipo di grafico.
MetaTrader4 La piattaforma non supporta nativamente i grafici Range o Renko; per visualizzarli e utilizzarli è necessario un plugin di terze parti. Un fornitore molto conveniente di plugin Range/Renko per MT4 che abbiamo testato e che possiamo raccomandare è AZ-INVEST.EU
È necessario utilizzare dati di alta qualità (preferibilmente tick) per calcolare grafici range o renko accurati. È possibile utilizzare il nostro Scaricatore di dati Tick per scaricare gratuitamente dati di tick di alta qualità.
È sufficiente scaricare i dati del simbolo selezionato ed esportarli come dati tick in un file CSV. In questo esempio utilizzerò i dati di GBPUSD.
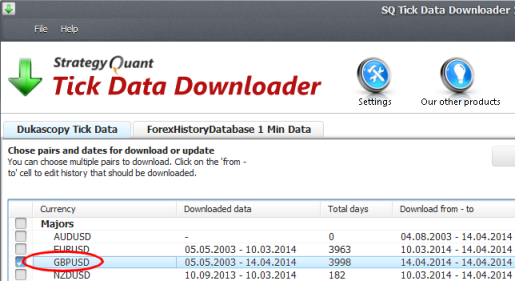
Immagine: Scaricare ed esportare i dati dei tick
MetaTrader4 non supporta nativamente le barre Range/Renko, è necessario utilizzare un plugin esterno che abiliti questa funzionalità. L'acquisto e l'installazione di questo plugin esulano dallo scopo di questo articolo, ma si tratta di un processo semplice.
I plugin AZ-INVEST hanno una propria documentazione e un programma di installazione standard che vi guiderà attraverso la configurazione.
Con la versione Pro del plugin Range bars riceverete una serie di script CSV2FXT speciali da utilizzare per generare i file di dati necessari per i backtest.
Se avete installato correttamente il plugin Range bars, dovreste vedere questi script nella vostra MetaTrader.
Fare quindi clic su OK. Questo script genererà i file .HST e .FXT necessari per i test in MetaTrader e i file di dati per StrategyQuant.
La conversione dei dati richiede un po' di tempo e i progressi sono visibili sul grafico.
Al termine, viene visualizzata una finestra di dialogo che chiede se è possibile copiare i nuovi file HST e FXT nelle cartelle appropriate. È possibile fare clic suSì
Il passo successivo consiste nell'importare il file di dati generato su StrategyQuant in modo da poterlo utilizzare per il backtest delle strategie. Se si è utilizzato StrategyQuantExport=true, lo script ha generato un nuovo file contenente i dati del grafico dell'intervallo nella cartella MQL4/Files.
Importeremo questo file in StrategyQuant.
Aprite StrategyQuant, andate in Data Manager e create un nuovo simbolo GBPUSD_range10:
Selezionare ora il nuovo simbolo e importare il file GBPUSD_10pip_rangebars.csv generato nella fase precedente.
Verranno visualizzati i nuovi dati con timeframe di tipo Intraday.
Questo è praticamente tutto! Ora è possibile lavorare con il nuovo simbolo in StrategyQuant come con qualsiasi altro dato e generare nuove strategie per esso.
Creare strategie per i dati Range o Renko è facile come costruirle per qualsiasi altro timeframe standard. Naturalmente è possibile utilizzare periodi In-Sample e Out-of-Sample, test di robustezza, ottimizzazioni, ecc.
Per ulteriori informazioni sul processo completo di costruzione della strategia, consultare questo documento. articolo.
Supponiamo di aver generato una bella strategia in StrategyQuant e di volerla testare in MetaTrader. In questo esempio utilizzeremo la strategia 0.2232.
Per testare la vostra strategia range EA in MetaTrader avete bisogno di Tick Data Suite. Avviate la MT4 utilizzando TDS. Andate quindi a Strumenti -> Editor linguistico di MetaQuotes e creare un nuovo Expert Advisor con il nome di Strategia 0.2232.
Copiare e incollare la strategia EA da StrategyQuant a MetaQuotes Editor e compilare la strategia.
Aprire quindi Strategy Tester in MT4 e scegliere il simbolo GBPUSD su timeframe di 1 minuto. Se non avete apportato alcuna modifica, avete ancora i file .FXT e .HST generati dagli script CSV2FXT al loro posto e saranno utilizzati nel backtest.
Selezionate la vostra strategia e cliccate su Start per avviare il backtest.
Una volta terminato il test, potete controllare il grafico e vedrete che i risultati sono gli stessi di StrategyQuant.
Per operare con la strategia in MT4 è necessario aprire un grafico range. Andate sul grafico GBPUSD, M1 e trovate Grafico a barre in Navigatore -> Indicatori personalizzati. Applicare l'indicatore al grafico con l'impostazione corretta - nel nostro caso abbiamo utilizzato pip Range = 10.
Una volta eseguita questa operazione, vedrete il seguente commento sotto il vostro grafico:
Ora è necessario aprire il grafico generato offline - GBPUSD,M2 (come presentato nel commento visualizzato) per accedere al grafico LIVE RangeBars:
Aprire GBPUSD, grafico offline M2 per 10.0 pip RangeBars.
A tal fine, accedere al menu File del terminale MT4 e fare clic sulla voce di menu Apri offline:
Il grafico "offline" inizierà a "ticchettare" quando MT4 riceverà nuove quotazioni e le nuove barre verranno create man mano che si formeranno.
Si noti che ogni volta che il plug-in viene collegato (o il terminale MT4 viene riavviato) ricalcola tutti i dati storici, per cui è bene tenerlo presente quando si imposta "RenderUsing1MhistoryBars" su 0 (all ofhistory).
Nonostante il nome, si tratta di un grafico live range e normalmente è possibile aggiungere un EA:
Questo EA opererà quindi normalmente su questo grafico di intervallo sul conto demo o reale.

We’d like to announce the release of the new SX 139 Dev 1 version – note that this is a development version for testing, not the final 139 version. Most …

Dive into Algorithmic Trading Without the Coding Headache! Are you intrigued by algorithmic trading but dread the thought of coding? Today marks the beginning of our exciting series that’s about …

In questa intervista, incontriamo Naoufel, un trader esperto, per esplorare il suo viaggio attraverso il tempestoso mercato del 2023. Naoufel è un trader di successo con un curriculum di successo che ...
Salve, è lo stesso per Meta Trader 5? Grazie
Ciao, posso usare anche questo? Ho bisogno della mediana Renko, sarebbe molto bello. Grazie
https://www.az-invest.eu/median-renko-plug-in-for-metatrader-4
Dovreste essere in grado di lavorare con questo strumento allo stesso modo del plugin Range bars menzionato nell'articolo. Per MT5 potete consultare questo link https://www.mql5.com/en/market/product/16762#!tab=tab_p_overview
Salve, volevo solo chiedere se il Grafico a Barre di Intervallo da MQL5
è ancora l'unico modo per applicare Renko da MT5 a SQ?
Ciao,
se riuscite a esportare i dati range/renko da MT5 potete importare SQX senza alcun problema. Fate attenzione a importare i dati OHLC grezzi per le barre finali, quindi SQX non può guardare all'interno della barra (intra-bar). Conosce solo 4 prezzi
Ciao Tomas,
Funziona per le barre renko/range (e altre barre non basate sul tempo) costruite a partire da dati di 1 secondo? L'articolo parla di dati a 1 minuto e volevo ricontrollare.
Sì, potrebbe funzionare. SQ si aspetta solo i dati OHLC per le rangebar.